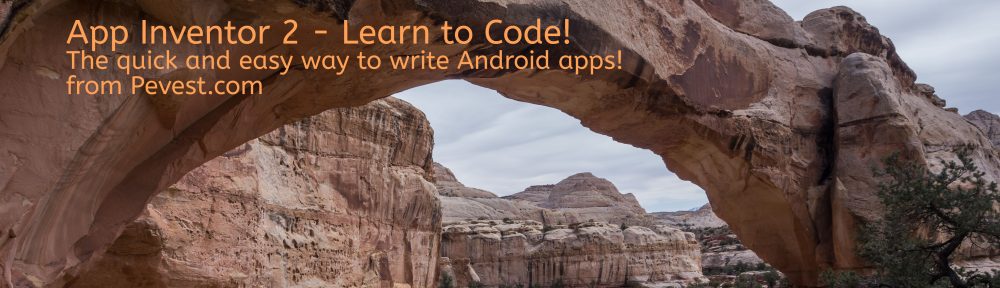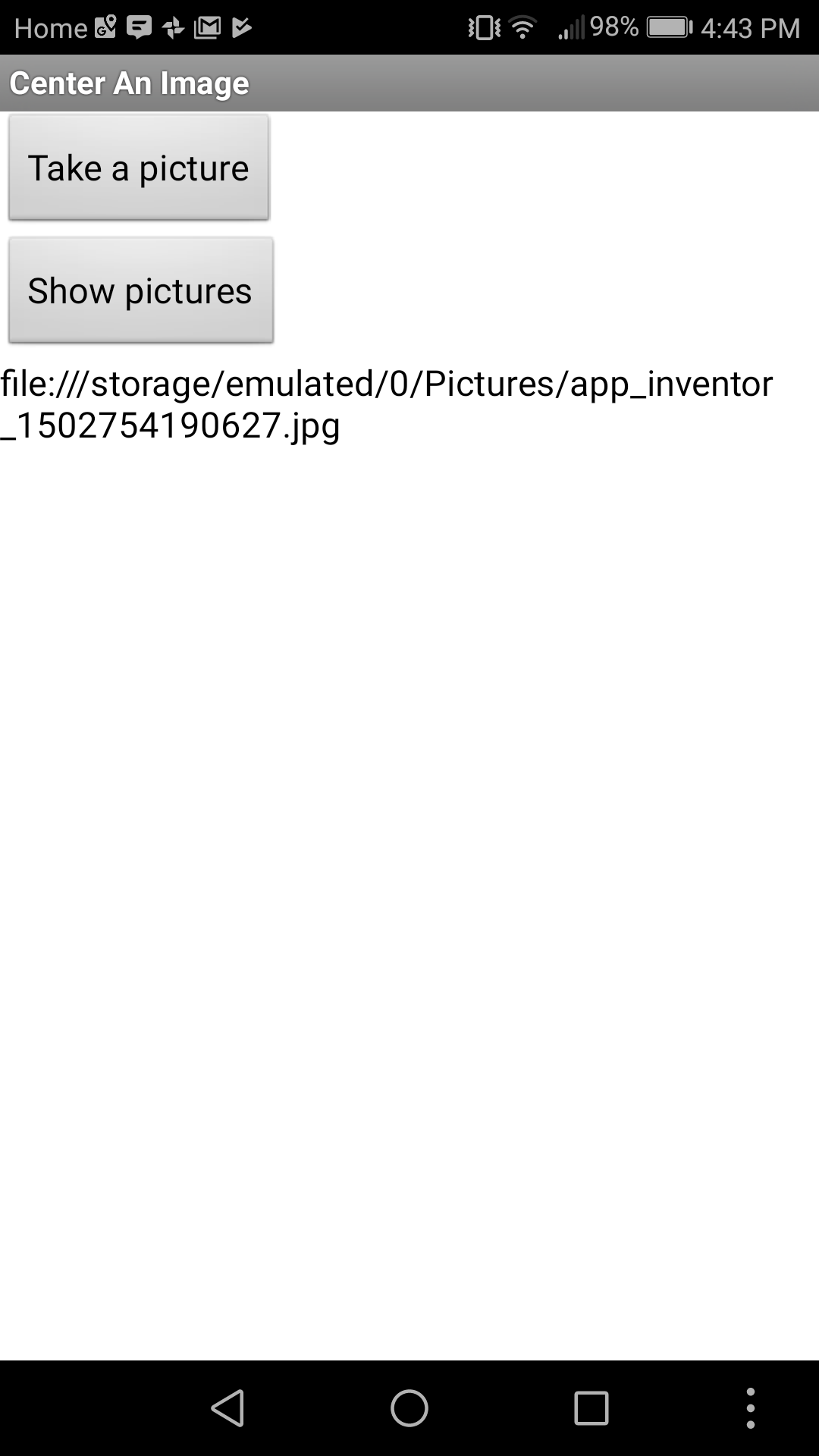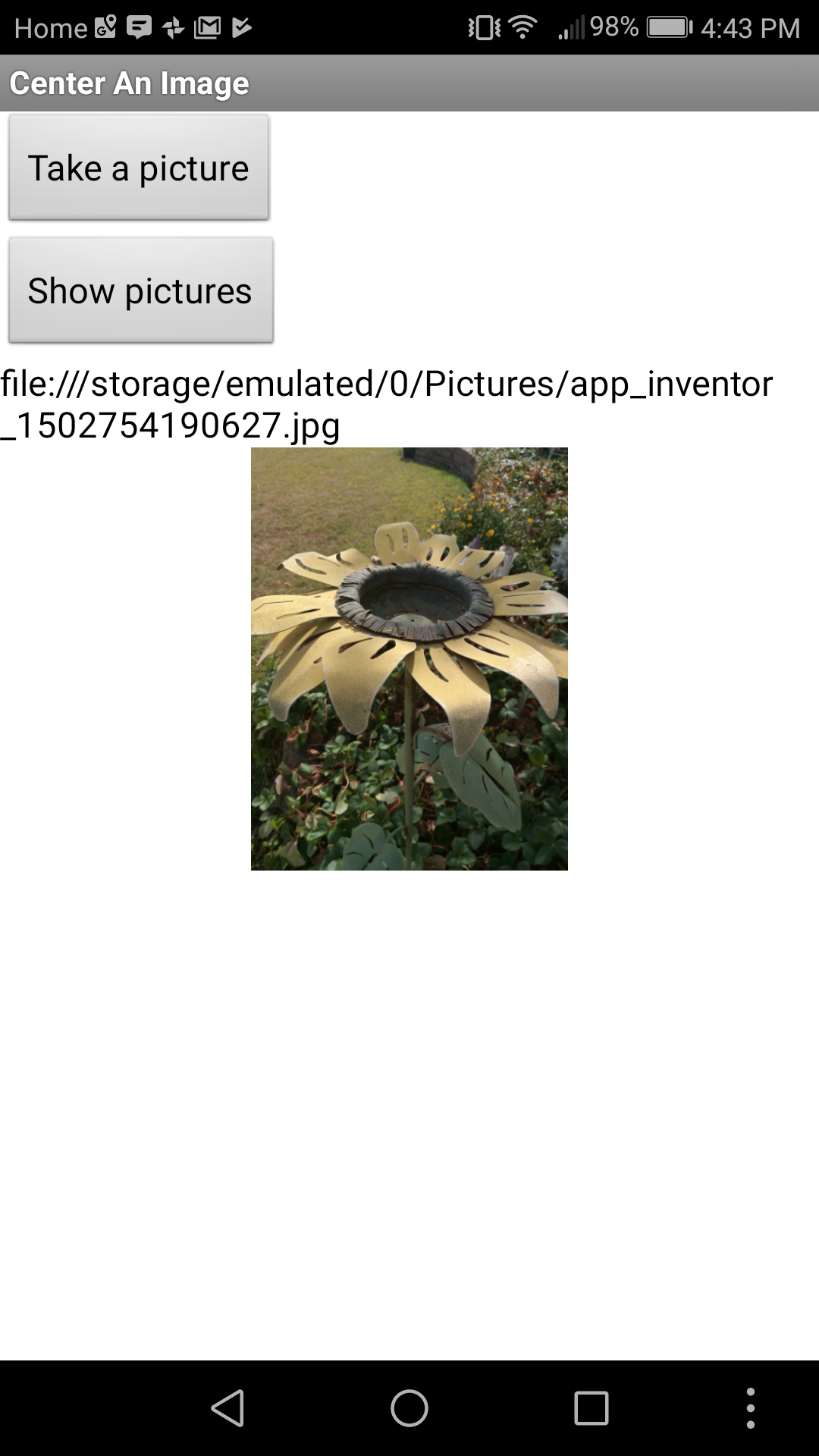App Inventor is a “low code”, visual software development tool. Such “drag and drop” programming tools enable non-programmers (and programmers) to create many types of applications without the details of traditional programming code.
This leads to an important issue – will less trained/less experienced programmers inadvertently introduce security problems in their applications?
Gartner predicts that by the end of 2025, over 65% of development projects will use low-code builders. The field of low-code continues to expand. But what security implications does low-code introduce?
Low-code refers to tools that enable application construction using visual programming models. Adopting drag-and-drop components instead of traditional code, no-code and low-code platforms enables non-technical folks to construct their own workflows without as much help from IT. Yet, handing power to citizen developers with less security training can be risky. Plus, low-code platforms may hold compromised propriety libraries or leverage APIs that may unknowingly expose sensitive data to the outside world. There’s also the possibility that low-code could increase shadow IT if not governed well.